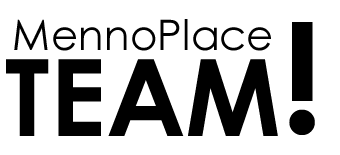How to Book a Room Using Outlook
As of April 2025 we have shut down room bookings in WorxHub, and we will be moving over to Outlook for room bookings. Rest assured that any items that were already in WorxHub have been ported over to the new system, up to December 31, 2025.
Reminder: Recurring bookings need to be reviewed and re-submitted annually in January.
How to Book a Room Using Outlook
IT has loaded a list of all bookable rooms into Outlook. These rooms will now show up under locations.
To book a room:
- Create a new meeting in Outlook. (Make sure you click New MEETING and not New Appointment. If you click New Appointment the room finder button will not appear.)
- Add participants to the meeting request.
- Add the meeting location to the meeting request.
- Send the request and Outlook will automatically book the room you selected. (Provided it is available.)
If your meeting requires set up or catering:
- For room set up make a separate request to the housekeeping team in addition to your room booking: Housekeeping Request
- Catering requests need to be made directly to the Dining Experience team.
There are several different ways to add a room:
Option 1: Click on location in your meeting invite and it will pull a list of bookable spaces. Please note that if you use this method, you cannot automatically see if the space is available at the selected time, and you must utilize the scheduling assistant.
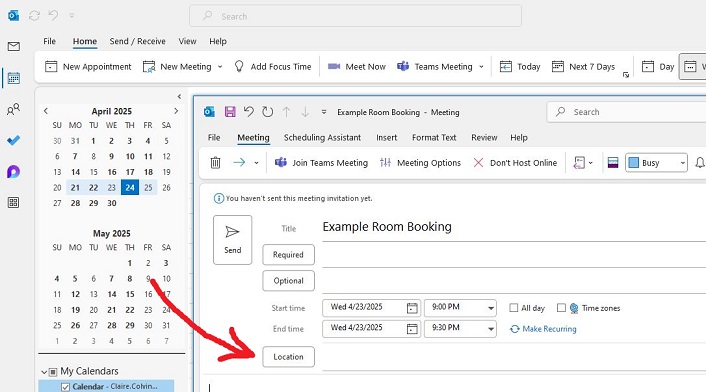
Option 2: Click on room finder. This will open up a list of dropdowns organized by which building: Home, Hospital, Pavilion, Terrace East, Terrace West or Primrose Gardens. You will need to type in the building and select it and then a list of the rooms will populate. You can see there which rooms are available for booking at the selected time. (If you type Menno Home, it will not appear in the list. Just type Home.)
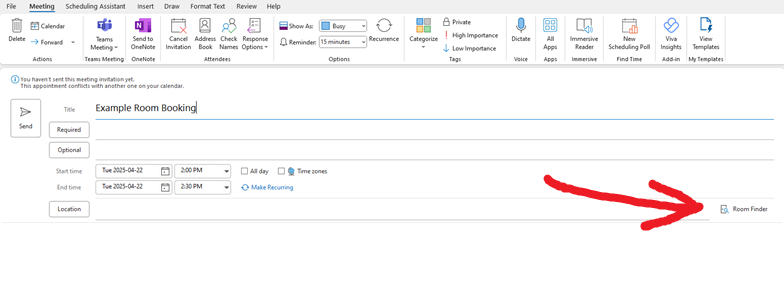
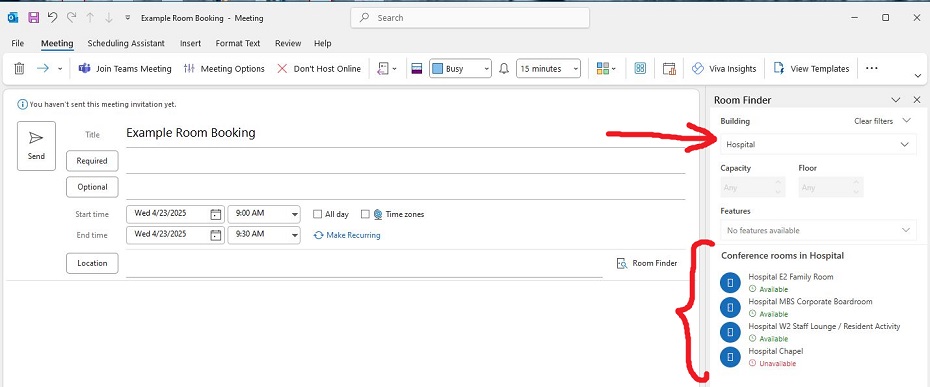
Option 3: Type the name of the location into the location bar. You’ll be able to see if the space is available at the selected time that you have scheduled in the meeting.
If the room you want shows as available simply click on it to add it to your meeting request. You will see that the meeting location has automatically been added as a ‘Required Attendee’. Add any other attendees to your meeting request and send it. Outlook will automatically booked the space (if available).
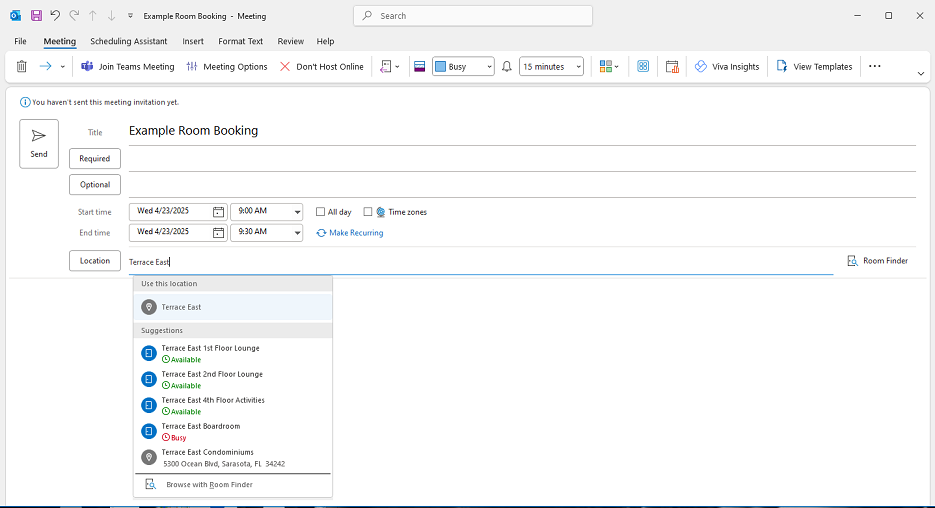
If the space is already booked and unavailable it will either not pop up in the list, or if you type it in specifically, it will show as busy and you will not be able to book it. If you somehow still manage to book overtop of these, you will get an automated message saying your request was declined.
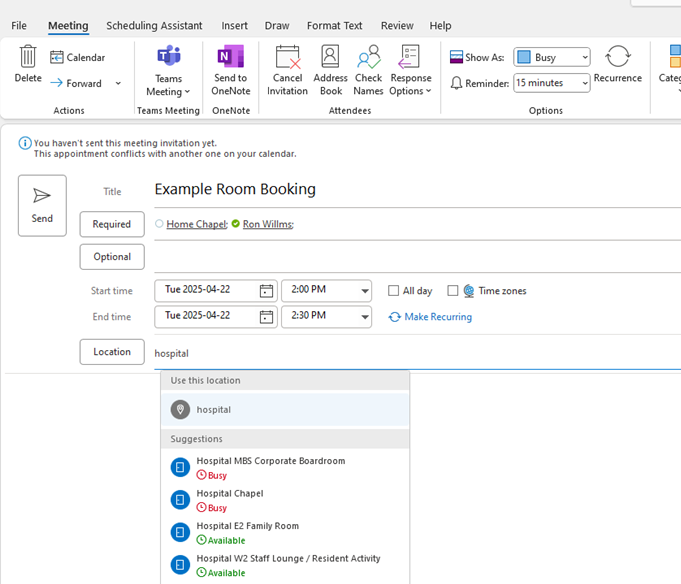
If there is an urgent issue or conflict and you need to book the room then you will need to speak to the leader of that space to settle the conflict. Please see list of space leaders:
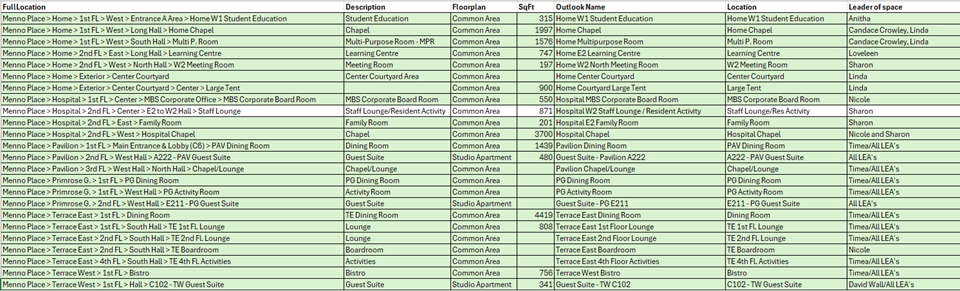
Admins have been set up according to use and need, and are able to see their rooms as calendar views and add and remove bookings.
If you have any issues, please contact IT and/or Nicole. Thank you for your patience as we all transition over to this new system and work out any issues together.