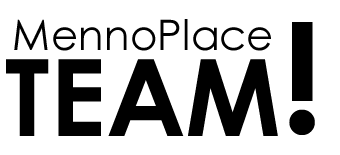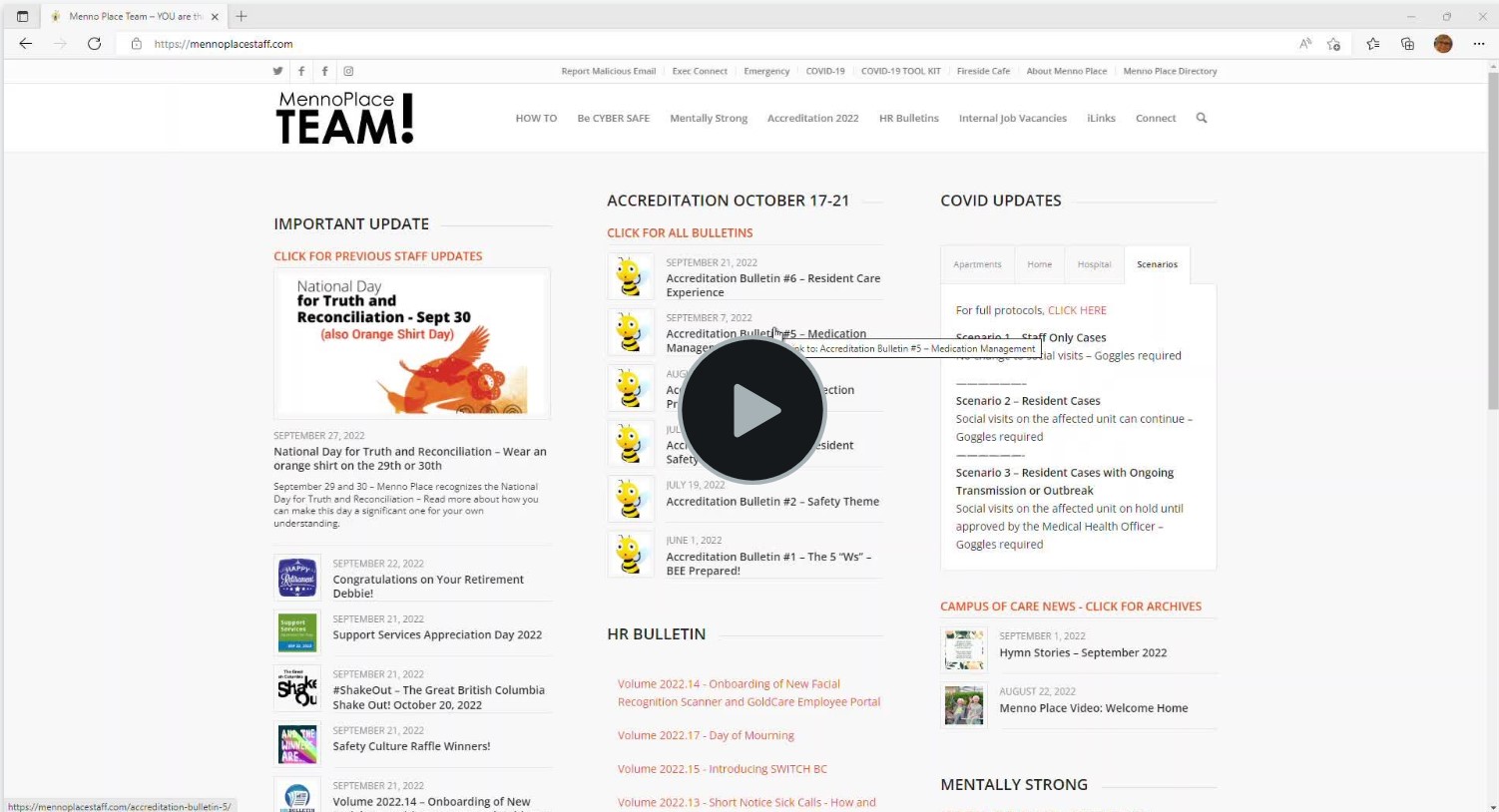GOLDCARE Employee Portal Training Tool – for Basic Users
Download Training PDF | Watch Training Video
Menno Place is pleased to provide team members access to GoldCare, a software program that provides the ability to:
-
- View your schedule at each Menno Place site you work at. No more need to contact Staffing to verify whether you work and no more need to print off schedules.
- Complete time off request forms which are submitted electronically directly to your manager and staffing.
- See your personal paystub (to come in the future)
Instructions for getting on to GoldCare for Basic UsersAccessing GoldCare is best done through the CHROME browser. You may wish to save the site in your bookmarks.
Go to the site you wish to access:
Menno Home – https://gc.mennoplace.ca/gclive/login/menno.home
Menno Hospital – https://gc.mennoplace.ca/gclive/login/menno.hospital
Menno Apartments – https://gc.mennoplace.ca/gclive/login/menno.housing
MBS – https://gc.mennoplace.ca/gclive/login/menno.mbs
-
- Log into the GoldCare portal using a User ID and password that provided by Human Resources.
Your Username is:
• The first 4 letters of your last name
• The first 2 letters of your first name
• 2 digits for your day of birth
Your Temporary Password will be either:
G0LDC@RE! (0=zero)
Or
Menno123??
Example: Mary Smith, born on July 22, 1978 will have the username SMITMA22
The first time you login, you will be prompted to change your password. It must be 8 characters minimum and contain a number and symbol and supply the answers to 3 security questions.
- Log into the GoldCare portal using a User ID and password that provided by Human Resources.
-
- Once the profile is complete, users who forget their password can confirm their identity, receive a new temporary password, and then adjust their password themselves.
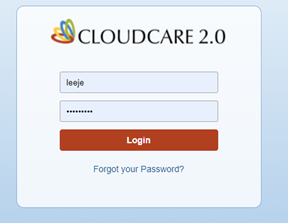
When logging in you will see this screen. Your name and information are located in the top blue banner and you can view your schedule on this screen.
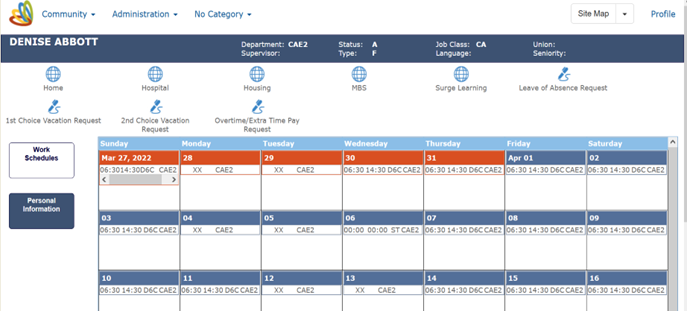
You will know which location you are in by looking at the bottom right of your screen.

When you select a new location, you will be prompted to log in once again and see the same dashboard with your schedule for that location.
The Dashboard also provides a direct link to Surge learning.
*please note that each time you open a new account, a new tab will be opened in your browser

The Dashboard provides links where you can submit a request for:
- Leave of Absence Request
- 1st and 2nd Choice Vacation Requests
- Overtime/Extra time pay requests
- These will replace the paper copies of these forms.
- Shift Exchange forms will continue in paper form at this time as 2 signatures are required.
When you open one of these links (notes) you will see that your employee # and department will display at the top of the note.
You will just need to complete the note (any pink fields in the note are mandatory), and once complete select OK. Once you have done this, the note will be sent to staffing or the manager to approve or decline)
The items in the top section under Leave Request (NEW)… are for office use only. You can ignore them.
- Go to the section titled Employee Request
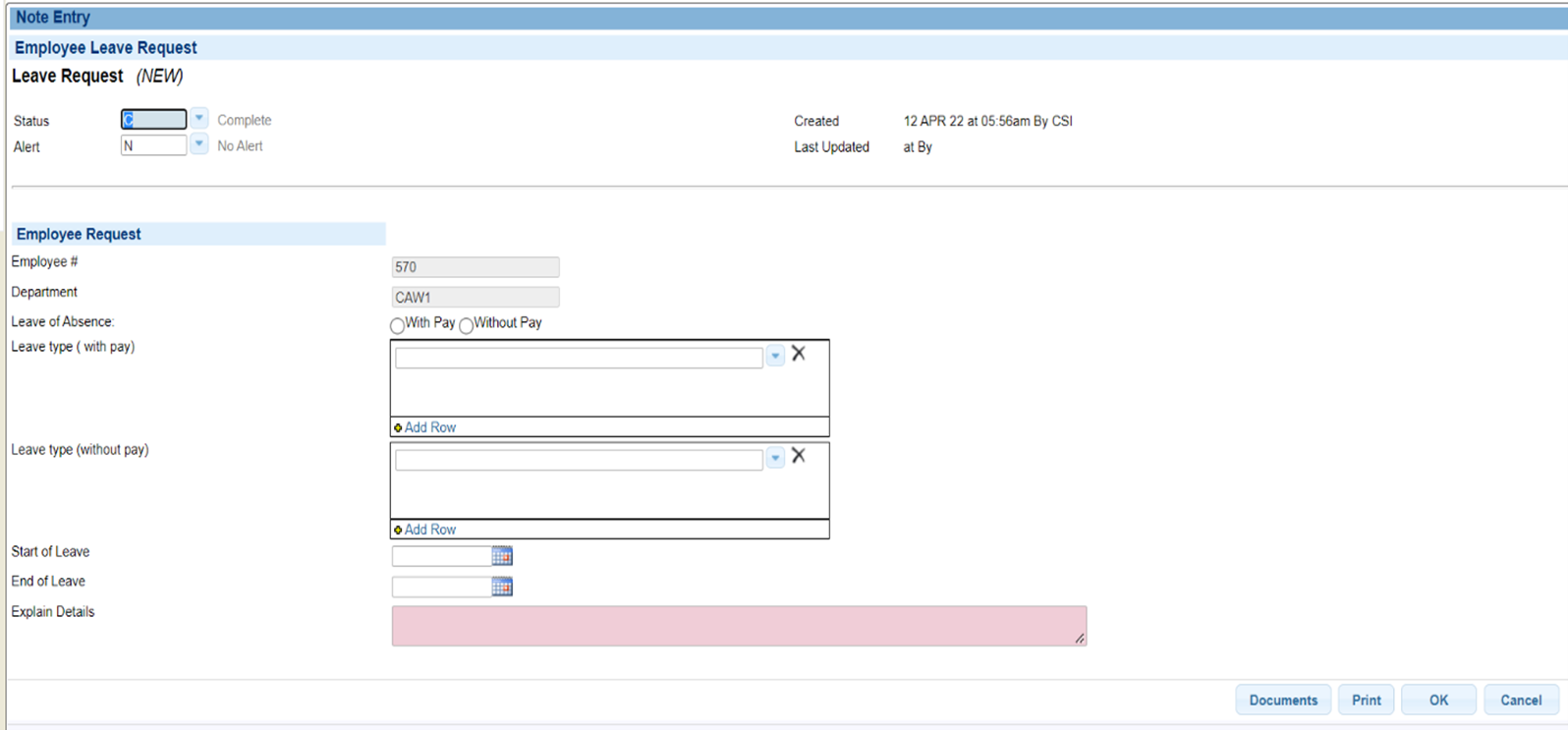
- Your Employee # and Department should be prefilled.
- Check whether you want the Leave with Pay or Without Pay
- If the Leave is “with pay” select the type of leave in the dropdown box. If the Leave is “without pay” skip this section and go to the Leave type (without pay) section.
- If the Leave is without pay go to this section and go to the dropdown box and select the type of leave.
- Start of Leave – choose the date your leave will begin
- End of Leave – choose the last day of your leave
- Explain Details – this section is mandatory. Give a brief explanation of the Leave
- Once completed click “OK” at the bottom right corner.
- The request goes either to the manager for approval or directly to Staffing. You will get a response in the following few days.
- Viewing your information – next page
The 2 buttons on the left will control what you see on the right of the screen: Work Schedules & Personal Information
Work Schedules will display your schedule for one month
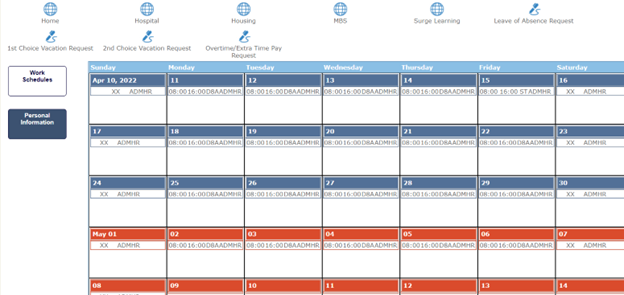
Personal Information – You will find the following information:
- Address and Accrual information – shows your address and sick/vacation accruals
- Skills
- 1st Choice Vacation requests approved – competed once a year
- 2nd Choice Vacation requests approved – completed once a year
- Leave Requests – shows LOA approvals
- OT/Extra Pay Requests – tracks requests and approvals/denials
- Pay Notices – this will require a password to open
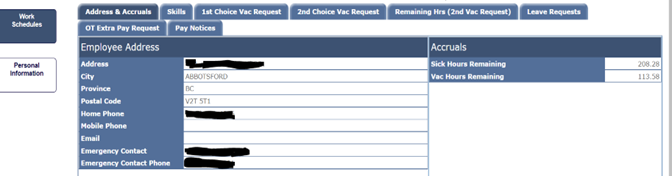
Where to find your approvals
Go to the Employee Portal under Personal Information
Go to the tab where you made your request. You will find a Notes Summary
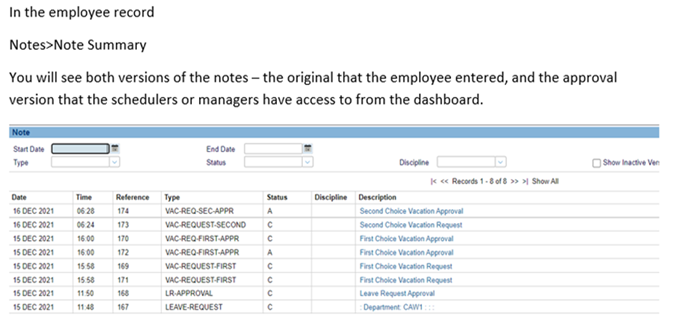
HELP LINE:
Lana Murray – 604.851.1348
Jessy Manhas – 604.851.1346